Para visualizar determinados datos, como puede ser una cuenta de resultados o la variación de las ventas de un periodo a otro, donde se quiere ver la aportación de cada una de las partes al todo, es útil usar los gráficos de cascada, como los que se muestran a continuación.
Vamos a
realizar este tipo de datos con un ejemplo.
En el rango B4:D10 tenemos las
ventas de nuestros comerciales del mes de enero y del mes de Febrero, y
queremos realiza un gráfico donde se vea gráficamente la contribución de cada
comercial al incremento de ventas, como se muestra en la imagen.
Los
pasos que vamos a realizar son:
1. Calcular la variación de ventas
que ha tenido cada comercial de mes a mes, que es el que vemos en la columna F de la siguiente imagen.
Para eso, situándonos en la celda F5, escribimos =D5-C5 y arrastramos.
2. Escribir la tabla de los datos
para el gráfico, que, además de los datos de cada comercial, contendrá el
importe total para el mes de Enero y el importe final para el mes de febrero.
La tabla de datos será
Como lo que queremos ver es la aportación
de cada comercial al incremento de ventas (estas han pasado de 180 en enero a
329 en febrero),en la primera fila de la tabla de datos pondremos las ventas del primer mes,
que comenzarán en 0 y terminan en 180. En la celda I4 pondremos un
cero y en la celda J4 escribiremos =C10. La primera columna empezará en cero y
tendrá una altura igual a las ventas del mes de enero.
A
partir de aquí, el incremento de ventas de cada comercial, irá “flotando”. Vemos
que el incremento de ventas de Raquel
comienza en 180, que es donde termina la columna de Enero, y tiene una tamaño
igual a su variación de ventas (40, como vemos en la columna F) . Para ello, en
I5 ,que es el comienzo de Raquel, escribiremos =J4 (el comienzo del gráfico de
Raquel es igual a la terminación del elemento anterior, enero) y en J5
escribiremos =I5+F5 (la terminación de Raquel es igual a su comienzo más el
incremento de ventas que ha tenido (la celda F5). Arrastramos hasta el resto de
la tabla, excepto en los datos del mes de Febrero, que al ser la columna final,
haremos lo mismo que el mes de Enero, es decir, comienza en 0 y termina en la
cifra de ventas del mes, que está en la celda D10. La tabla de datos se muestra
ahora de la siguiente forma:
3. Con la tabla de datos anterior,
realizamos un simple grafico de líneas, seleccionando en la cinta de opciones, Insertar, Gráficos, Lineas 2D.
4. Una vez que hemos obtenido el gráfico de líneas (que no se parece en nada al deseado), lo seleccionamos (simplemente pinchamos sobre el con el ratón) y en la barra de herramientas de gráfico que nos aparece, seleccionamos Diseño, Agregar elementos de gráfico, Barra ascendentes o descendentes, Barras ascendentes o Descendentes.
El gráfico obtenido tiene el siguiente aspecto.
5. Como
sólo nos interesan las barras, seleccionando ahora las líneas con el ratón (en
la imagen, la línea naranja y la línea azul), cambiamos el color de las mismas
a blanco. Para ello, pinchamos sobre las líneas (una a una), botón derecho del
ratón, y en el menú contextual que aparece, pinchamos o bien, en el acceso directo de Contorno, y en la paleta de colores que
aparece elegimos el blanco, o bien pinchamos en el menú en formato del punto de datos y cambiamos el color.
Después de poner con color
blanco las líneas, el gráfico nos queda de la siguiente forma.
Ahora
ya sólo tenemos que cambiar el color de las columnas (aparece Blanco y negro en
la imagen) de la misma forma que antes (seleccionamos la columna, botón derecho
del ratón, relleno y elegimos el color deseado),y, según nuestros gustos,
eliminamos las líneas, los títulos no deseados para que nos pueda quedar el
gráfico de la siguiente forma



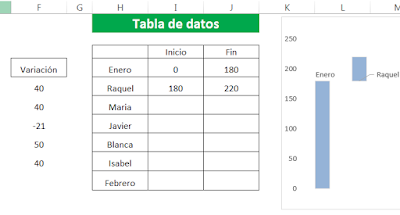







No hay comentarios:
Publicar un comentario